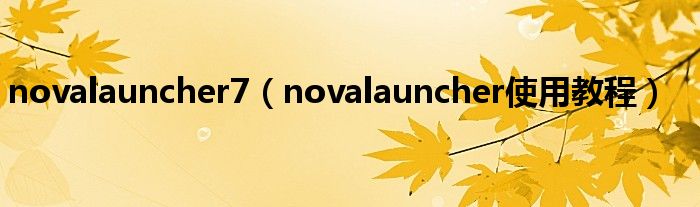
你们好,最近小时发现有诸多的小伙伴们对于novalauncher7,novalauncher使用教程这个问题都颇为感兴趣的,今天小活为大家梳理了下,一起往下看看吧。
1、 布局桌面时,有时会遇到小部件干扰图标的情况。我想多放一行图标,但是这个小部件已经缩小到没有了。这时你可以进入Nova设置-桌面,勾选“调整所有桌面小工具”。检查时,
2、 您可以突破最小大小限制,进一步减小桌面小部件的大小。左下图显示了DashClock 42小部件。调整后变成右下图,上下自由区缩小,但widget主体部分不受影响。当然,
3、 这个功能不是万能的。对于那些已经很紧凑的桌面小部件,强迫它们缩小可能会让它们看起来很笨拙。
4、 默认情况下,抽屉中只有两个选项卡:应用程序和桌面小部件。应用多了,抽屉变得乱七八糟。如果要对这些应用进行排序,可以进入Nova设置-抽屉-应用抽屉分组-标签页。
5、 单击右上角创建一个新选项卡。取消选中“将应用图标保留在主应用选项卡中”相当于将应用图标从“应用”移动到新创建的选项卡中;如果勾选,相当于抄袭。创建选项卡后,
6、 您可以按住标签来重新排列它们,以指定它们在抽屉中的显示顺序。点击新增标签页进入应用选择界面,在这里我们可以勾选一些功能相似的应用,放在同一个标签页下,让抽屉看起来井然有序。
7、 要在桌面上创建文件夹,只需将一个图标拖到另一个图标上。但是要在抽屉里创建一个文件夹,就没有直接拖拽那么简单方便了。创建新文件夹类似于创建新选项卡。
8、 进入Nova设置-抽屉-应用抽屉分组-文件夹,点击右上角的“新建文件夹”。然后选择相应的应用程序,就可以把这些应用程序放到文件夹里了。
9、 对于大多数发射器来说,坞站是固定的,不能滑动;但是对于Nova Launcher来说,即使主屏幕只有一页,Dock也可以有好几页。进入Nova设置-托盘-托盘页面,
10、 您可以随意选择Dock中的页面数量。我现在用的是“一个主屏幕三页Dock”的配置,比把应用放在主屏幕或者Dock上更容易点击。另外,
11、 Nova Launcher的Dock的另一个小特性是支持桌面小部件的放置。但是由于Dock的高度有限,如果把托盘的高度设置的很大,最大可以放41个widgets。如果托盘高度设置为中等,
12、 也可以放置41的widgets,但是看起来会有些显示不全。
13、 进入Nova设置——手势和按钮,可以看到Nova Launcher的手势有很多,有一个手指操作的,也有两个手指操作的,但是他们的手势只在主屏幕上起作用,不是全局的。通过手势,我们可以在主屏幕上快速执行操作。
14、 打开应用程序或快捷方式。我手机里装了很多应用,在浩如烟海的应用中找到我想打开的那一个相当困难,所以我把下拉手势设置为应用搜索。现在只需在主屏幕上下拉,就可以调出搜索框。
15、 这和iOS中下拉搜索框的功能很像。
16、 此外,滑动主屏幕上的图标也可以快速执行一些操作。长按Nova Launcher主屏幕上的图标,选择编辑设置其滑动行为。具体设置项目与手势相同,需要注意的是滑动行为是向上滑动。
17、 不支持向其他方向滑动。
18、 此外,我们还可以对主屏幕上的文件夹进行一些更改。同样,长按,选择“编辑”,勾选“滑动打开文件夹”。默认情况下,文件夹将与文件夹中第一个应用程序的图标一起显示。单击“是”直接打开文件夹中的第一个应用程序。
19、 上滑则是打开文件夹。这与最近更新的Action Launcher 3 中的「make a cover」功能非常相似。
20、 其他功能请各位网友在使用中慢慢摸索,Nova桌面中文版使用教程就为大家介绍到这里
以上就是novalauncher使用教程这篇文章的一些介绍,希望对大家有所帮助。

